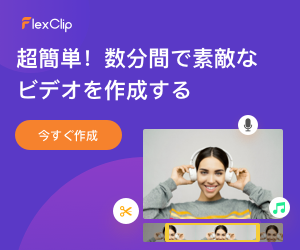コモディティー化(一般化)が進んで下がった物作りのハードル
昨今、デザイン業界では、
「コモディティー化(一般化)が進んでいる」といわれています。
付加価値が低下し、
ごく一般の人も、デザインする時代になって、
「一から作る」という物作りのハードルが
急速に下がっているのは筆者も感じるところです。
例えば、「ロゴメーカー」と検索すれば
自動で作成できるジェネレーターやロゴ依頼サイトなど、
誰でも簡単にデザインできるサービスがヒットします。
自分にあったサービスを探すのに
目移りするほどですね。
いざ、お気に入りのサイトが見つかったら
商用利用可能かどうか、
どのラインまで無料で利用できるのか、
などを確認してみましょう。
動画編集すら!誰でも!簡単に!?
そんな中で最近、筆者が出会った
ここまできたか・・・びっくり!
驚いたサービスがあります。
冒頭で「コモディティー化(一般化)が進むデザイン業界」
などと書きましたが、
コモディティー化(一般化)が進むとは一体、
どういうことなのか?といいますと、
例えば、特定のツールが必要なくなって、
編集やデザインソフトが不要になるのです。
動画編集やデザインソフトが要らなくなると、
学習する時間や、お金も要らなくなるんですね・・・。
そんな時代にデザイナーは、
どうやって生き残っていけば良いのか?
前田高志さんの著書「勝てるデザイン」には
SNSをどんどん使って発信し、
人々の興味を奪わないといけない
と書かれています
SNS・・・
苦手だなあ・・・
いやいや。
そんなこと言ってられません。
SNSをどんどん使って発信しつつ、
便利なサービスも
どんどん活用していきましょう!!
ということで今回、びっくり!驚いたのは
「FlexClip」という
オンラインの動画編集ソフトです。
オンラインの動画編集ソフト「FlexClip」とは?
FlexClipの概要は以下の通り。
FlexClipは無料のオンライン動画編集ソフトで、 写真や動画をデザインスキルなしで 簡単にプロフェッショナルなビデオに変えることができます。 今すぐお試しください。
「イメージビデオなども編集できる」ということで、
興味津々なのですが
練習が必要そうなので、
とり急ぎ筆者は、
YouTubeなどに使えそうなオープニングムービーを
試してみましたので
簡単な流れをご説明します。
※ちょっとここで感想を挟みますと・・・
この記事執筆にあたり、
ショートビデオの他にテンプレートに沿って
ちょっとしたプロモーションビデオの作成を
試してみたのですが、感想は・・・
すごくすごい!と思いました。。。。
FlexClipでの動画作成承ります
kicad.info@gmail.com
FlexClipで超簡単にかっこいいオープニングムービーを作ってみよう
FlexClipに登録してテンプレートを選ぶ
まずは登録が必要です。
メールアドレス、パスワードなどを設定して
サイトにログインしたら、
「イントロ&アウトロ」をクリック。
右にあるフィルターを「一番人気」で表示すると
ずらっとショートムービーの
「イントロ&アウトロ ビデオのテンプレート」が並びます。
かっこいい系、宇宙、カウントダウンなど
いろいろなイントロの中から、
今回は「Animation Cloud Sun Intro」という
どことなく牧歌的なテンプレートを選んでみました。
タイトル付近にカーソルをおくと
「プレビュー」と「カスタマイズ」ボタンが出るので
「カスタマイズ」をクリックします。

編集モードが2種類でますが
シンプルそうな
ストーリーボードモードの方を
クリック!
ちなみに、オンライン上での作業となるので
インターネット回線のスピードが遅いと
時間がかかるので、注意しましょう。
ごく簡単な編集の具体的方法
当記事では、アレンジは一切せずに
テンプレートそのままを活かして
編集していきます。
準備として、
このテンプレートに必要な素材は2つ。
「ロゴ」と「ロゴの名前」です。
用意したロゴの素材画像は、
左のサイドバー「メディア」を選択し
ドラッグ&ドロップでアップロードできます。
次に、アップロードした画像を
テンプレートのロゴ
「LOGO PLACE」にドラッグ&ドロップします。

すると「LOGO PLACE」が
アップした画像に置き換わりました。
今度は「Logo Name」を選択し
ダブルクリックして
テキストを入力します。
スタイルはお好みで選べますが
盛りすぎない方が筆者のおすすめです。
プレビュー画面上のツールバーで
文字の種類(フォント)の他に
文字の大きさや行揃え、間隔、行間なども
選べるようになっています。
ということで、
画像とテキスト素材を入れたら
「あっ」という間に出来上がり!
再生マークでプレビューしてみると
なんとも牧歌的で素敵に仕上がりました。
FlexClipでの動画作成承ります
kicad.info@gmail.com
データをパソコンに書き出す方法とサイズ
最後にデータを「エクスポート」して
パソコンに書き出していきます。
上の「エクスポート」ボタンをクリックすると
エクスポート形式を選択する画面が表示されます。
「エクスポート形式」を選択できるのですが
無料版の場合は、
標準品質の「480p」を書き出すことができます。

しかし、「480p」の画像は
YouTubeなどのSNSにアップするには
小さすぎるので、
「720p」はあったほうが良いかと思います。
ちなみに筆者は通常、
YouTube動画は「1080p」でアップロードしています。
参考までに
「480p」で書き出した動画が↓コチラ
そこで「720p」をクリックすると
無料プランには含まれないので
アップグレードするか、
ウォーターマークで書き出すか
という表記が出てきます。

参考までに
「720p・ウォーターマークあり」で書き出した動画が↓コチラ
右下にウォーターマークが表示されていますね。
「720p」でウォーターマークを消すためには
プランのアップグレードが必要です。
アップグレードのボタンを押すと
プランが選べるようになっています。
無料プランの画質は480pなので
お試し用といった感じかと思います。
FlexClipでの動画作成承ります
kicad.info@gmail.com
一番人気の「プラスプラン」は
年間契約の$95.9(2022年7月現在:約13,129円)、
月払いで$7.99(2022年7月現在:約1,104円)で
最大保存は無制限、
1080pのフルHD画質のダウンロードが可能です!
1080pで書き出した動画が↓コチラ
ということで、
実質、FlexClipの無料版の画質は480pなので
「お試し」の練習用と言えるかと思います。
少し長い動画の作成事例
「うみぞうのスキル研究所」
https://lab.umizo.net/のプロモーション動画を
簡易的ですが作ってみました。
(あくまでプレ版のお試しです)
テンプレートは「ビジネス」
(Business plan presentation)
プレミアプロもパワーポイントも使わず
動画のことなんて勉強しなくても
午前中だけで完成しました。
う〜ん、
すごくすごい。。。。
よろしければあなたも、
まずは無料版を試してみてはいかがでしょうか?
FlexClipでの動画作成承ります
kicad.info@gmail.com