
Illustratorのライブペイントツールで イラストを着彩する方法を動画にしました。
当記事は動画の文字起こしを整えた記事ですので 動画の補助テキストとしてご覧ください。
【動画の文字起こし調整テキスト】
Illustratorでイラストを描いて
ライブペイントという方法を使って
色を塗っていきます。
この絵はIllustratorのブラシツールで
ペンタブレットを使って描いています。
ペンタブレットは
ワコムの1万円いかない
最もお手軽な型ですが、
それに、コピー用紙を張り付けて描いています
ツルツルっていう感覚が紙に書いてる感じになって
描きやすくなります。
ちなみに
職業訓練校で講師をしていた時に
多い時は、5割ぐらいの生徒さんが
「ペンタブレットを買いました」って
買って試していらっしゃいました。
そのまま描いている(スキャンした下絵を張らずに)ので
いっぱい線が生まれるんですよ
いっぺんに綺麗な線って描けないので、
いらない線を消していくという感じで描きました。
ライブペイントを使う理由
なぜライブペイントを使うかと言いますと
Illustratorのイラストって、
線そのものを
なかなか活かすのが大変だったんです。
描いた線はパスなわけです
コントロールY・コマンドYすると、
ベジェ曲線でできてるんですけども、
これに色を塗ろうと思ったら
パスとパスって繋がっていなければ
色って塗れないんです。
(途切れる)
手描きの肩のラインを見てみると、
全然繋がってないわけです。
繋げようと思ったら、連結を使うとか、
それが面倒くさいので、
これを下絵にして、ペンツールで
新規レイヤーを作って
カチカチカチカチ
ペンツールでなぞり
パスを閉じてクローズパスにして
色を付けると
面ができるわけです。
面ができることによって、
色が塗れることになります。
(ペンツールでなく)手描きの感じを残したい時に
どうしたらいいかということを
やっていこうと思います。
ライブペイントツールを使ってみよう
ツールの中に
丸が重なった感じのマークにあります。
これを長押しすると、
シェイプ形成ツールがあって、
その中にライブペイントツールがあります。
ちなみに、シェイプ形成ツールも
すごく使っているので、
ご紹介しようかなと思います。
その前にシェイプ形成ツールの解説
線を描いていたら、
はみ出して端っこが飛び出たり、
ということがあると思います。
例えば、
襟の線、ネクタイの線、
綺麗にしたかったら、
はみ出している部分を消したいですよね。
アンカーポイントをクリックして消す、
はさみツールCでいらない所をクリックして
ペジェ曲を分割して消す(delete)みたいな感じで
消す方法もあります。
こういう所を
シェイプ形成ツールを使って
交差している所を両方選択して
option(Alt)を押して
いらない所を
選択というかカーソルを置いて
赤い表示にして
クリックすると消えます。
素晴らしく便利です。
いよいよライブペイントツールを使ってみよう
ライブペイントツールに
話を戻します。
ライブペイントツールを選択すると、
カーソルのマークが変わります。
まずレイヤーを
複製しておきましょう。
同じ線が複製されたら
名前を「線」と名前を付けて、
元のレイヤー1は「塗り」とでもしておきます。
この「塗り」に、
ライブペイントツールで面を作っていきます。
ブラシで描いているので、
線は途切れているんですけども、
ライブペイントツールは、
クローズパスでない所を面にしてくれる、
閉じてない所を塗ることができます。
閉じてない線を描いてみます。
重なってる3種類の線をブラシで描いてみました。
これをライブペイントツールで
塗ってみましょう。
順番としては、選択ツールを持って
線を選択してからライブペイントツールにするんですけど、
ショートカットを使うとするならば、
ライブペイントにしてコマンドを押して囲めば
選択ツールに一時期なります。
ライブペイントツールで
カーソルを持っていくと、
赤くなります。
カーソルにくっついてくる四角は
何色に塗りますか?というスウォッチです。
現状、真ん中の四角に斜線が入っているので
塗れないと思います。
肌色を塗りたいので、
色を送るというか、
キーボードの矢印を押します。
左を一回押すと肌色が選ばれます。
もう一回押すと
右に行ってしまいます。
右のオブジェクトはベジェ曲線的には
閉じてはないんですけど、
重なっています。
これをクリックしてます。
「ライブペイントグループに変換すると、ブラシ、効果、透明、線の位置、オプションなどの複雑なアピアランスが失われる可能性があります」
と出てきました。
OKすると、しずくの重なっている
部分が塗られました。
そして、アピアランスのパレットに
ライブペイントという名前が付いて、
線がライブペイントとして認識されました。
開いている間隔の狭い広いを
設定する所があるので、見てみましょう。
オブジェクトのライブペイントの
隙間オプション→「隙間の検出」で
狭い、広いを選ぶことができます。
現状の画面は「広い隙間」設定です。
これを選択した状態で広いから狭いにすると、
真ん中のオブジェクトは
ライブペイントできない、となりました。
これぐらいのアキは「狭い」だと
検出できませんでした。
では、この線画に
塗っていこうと思います。
「塗り」レイヤーを選んで、
Kでライブペイントになります。
コマンドを押して、全部選択して
kでカーソルを乗っけると、表示が変わります。
クリックしてみます。
すると
ブラシとかは、効果がなくなるかもしれません
という警告が出ます。
OKすると、
顔が塗られました。
そして、線のブラシ効果は
なくなりました。
塗りブラシツールを使うという
やり方もありますが、
こっちの方がパスそのものに
色を塗る形になります。
レイヤーを複製したワケは?
最初の方に
レイヤーを複製しましたが、
なぜ複製したかというと
ライブペイントで細くなっちゃったり、
幅が均一になっちゃった線が
元の線レイヤーを残しておくことで復活するというか、
上に重ねて
線を活かすことができます。
下の塗りのオブジェクト全部、
線なしにして調節していくといいかと思うので
線を選択して「なし」にして塗りだけにして
線を表示して、
上の線を塗りも見ながら調整していくと
うまくいくのかなと思います。
ご視聴ありがとうございました
みんなIllustratorで
絵を描こう!ということで、
ライブペイントツールを
使ってみました。
ご視聴ありがとうございました
よろしかったらチャンネル登録と
「いいね」ボタンをお願いします。
ありがとうございました。


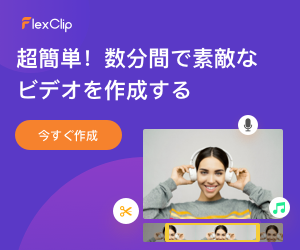




















 「親文字」と「ルビ」が表示されるので、
「親文字」と「ルビ」が表示されるので、












